O-KAM cihazı ile ilgili sorun yaşıyorsanız lütfen aşağıdaki yolları deneyerek bize ulaşın:
- Mobil uygulama
APP O-KAM indirdiyseniz, lütfen uygulamaya giriş yapın, sağ alt köşedeki ‘Ben’ seçeneğine tıklayın ve ‘Çevrimiçi destek’e gidin. Destek mühendisleri Pazartesi’den Cuma’ya kadar 08:00~12:00, 13:20~17:50 (UTC+8) saatleri arasında mevcuttur.
- support@o-okam.com adresine e-posta gönderin
Ayrıca teknik destek mühendislerimize sorunlarınızı ve aşağıdakileri içeren önemli bilgileri içeren bir e-posta gönderebilirsiniz:
1. O-KAM APP Eye4 hesabının kullanıcı adı;
2. Ürün UID numaraları;
3. Uygulama sürümü ve cep telefonu modeli;
4. Sorunun açıklaması;
5. Mümkünse sorunu açıklayan ekran görüntüleri veya kısa video.
2. Bir hesap kaydedin, gelecekte oturum açmak için hesap adını ve şifreyi not edin.
3. Kaydettiğiniz O-KAM APP hesabına giriş yapın.
4) İç mekan kameraları :
- Kamerayı açın, kamera açılana kadar bekleyin (yaklaşık 20 saniye sürer).
- Cihazınızı ekleme işlemine başlamak için sağ üst köşedeki “+” işaretine basın.
- Kameranın arkasında/altında bulunan cihaz etiketinden QR kodunu tarayın veya cihazın UID numarasını ve şifresini manuel olarak girin.
- Cihazınızı Eye4 hesabınıza eklemek için sihirbazı izleyin.
Dış mekan kameraları:
- Kamerayı açın, kamerayı bir ağ kablosuyla yönlendiricinin LAN bağlantı noktasına bağlayın, kamera açılıncaya kadar bekleyin (yaklaşık 20 saniye sürer)
- Cihazınızı ekleme işlemine başlamak için sağ üst köşedeki “+” işaretine basın.
- Kameranın arkasında/altında bulunan cihaz etiketinden QR kodunu tarayın veya cihazın UID numarasını ve şifresini manuel olarak girin.
- Cihazınızı Eye4 hesabınıza eklemek için sihirbazı izleyin.
1. Kameranın bir ağ kablosuyla yönlendiricinin LAN bağlantı noktasına bağlanması önerilir.
2. Lütfen kamerayı fabrika varsayılanına geri yükleyin ve yeniden yapılandırın (lütfen fabrika ayarlarına sıfırlama için video eğitimine bakın)
3. Yukarıdaki tavsiyeler işe yaramazsa, daha fazla bilgi için lütfen mobil uygulamaya girin – “ben” – “çevrimiçi müşteri hizmetleri” yardım.
Bulut depolama fonksiyonu etkinleştirildikten sonra, kamera hareket algıladığında videoları kaydedecek ve videoları internet bağlantısı üzerinden bulut sunucusuna yükleyecektir. Not: Bulut depolama hizmeti açıldıktan sonra her zaman video kaydetmez, yalnızca hareket algılandığında video kaydeder. Üstelik görüntü çekmiyor.Bulut depolama hizmeti tek bir kamera için satın alınır, birden fazla kamera varsa ve hepsinin bulut depolama hizmetini açması gerekiyorsa, her kameranın bulut depolama hizmetini ayrı olarak satın alması gerekir.
Kamera kaybolursa veya çalınırsa ve çevrimdışıysa, bulut depolama alanında kaydedilen videoyu görmek istiyorsanız, kamerayı APP hesabından silmeyin, uygulamada “bulut depolama alanını” açın ve yine de izleyebilirsiniz. BT.
2. Bulut depolama alanı nasıl açılır?
Kameranın bulut depolama hizmetini açmak için lütfen cep telefonu uygulamasını başlatın, kamerayı bulun → kameranın sağ üst köşesindeki üç noktaya tıklayın → bulut depolama seçeneğine girin → “etkinleştir”e tıklayın. Cihaz ilk kez bulut depolama hizmetini açıyorsa, hizmetin üç aylık ucuz deneme sürümünü alabilirsiniz.
Üç ay boyunca ucuz bulut depolama denemesinden yararlandıysanız, bulut depolama hizmetini kullanmaya devam etmek için bir paket satın almanız gerekir. İlgili paketler ve fiyatlar için lütfen APP’deki fiyatlandırmaya bakın.
3. Bulut depolama alanında video nasıl görüntülenir?
Bulut depolama videosunu görüntülemek için lütfen mobil uygulamaya girin, kamerayı bulun, kameranın sağ üst köşesindeki üç noktaya tıklayın, “bulut depolama” seçeneğine dokunun, bulut depolama video sayfasını alacaksınız. Lütfen sayfanın sol alt tarafındaki tarih logosuna tıklayın, bir tarih seçin ve ardından ekranın altındaki zaman eksenine bakın, mavi kısımlar videoların olduğu anlamına gelir, gri kısımlar video olmadığı anlamına gelir, Videoyu izlemek için mavi kısma, diğer zaman aralıklarının videosunu izlemek için zaman çizelgesini sürükleyin.
4. Bulut depolama hizmetini açtıktan sonra neden video kaydedilmiyor?
Bu sorunun nedenleri şunları içerebilir:
1) Kamera tarafından herhangi bir hareket olayı algılanmadı . Kamera izleme kapsamında herhangi bir hareket algılanmazsa video kaydedilmeyecek veya bulut sunucusuna yüklenmeyecek, dolayısıyla video için bulut depolama alanı olmayacaktır.
2) Zayıf İnternet bağlantısı . Bulut depolama videosunun bulut sunucusuna yüklenmesi internet bağlantısına bağlıdır. Zayıf internet bağlantısı videoların arızalanmasına veya kaybolmasına neden olabilir.
3) Hareket kamera tarafından algılanacak kadar belirgin değil . Kamera tarafından algılanan hareket hareketi çok kısaysa veya kaydedilen video çok küçükse, kamera bulut video kaydetmez veya video sunucuya başarıyla yüklense bile görüntülenemez.
4) Cihaz çevrimdışıdır . Cihaz yeniden başlatılıyorsa veya güç kesiliyorsa bu süre zarfında cihaz çevrimdışı olacak ve bulut depolama videosu kaydedilmeyecektir.
5) Bulut sunucusu sorunu. Yukarıdaki nedenlerin tümü hariç tutulursa sorun bulut sunucusundan kaynaklanıyor olabilir. Yardım için lütfen destekle iletişime geçin. Destek ile iletişime geçmek için lütfen SSS Sorununuzu VStarcam Destek Ekibine nasıl bildirebilirsiniz ? bölümüne bakın.
Mobil APP 5.3.0 ve üstüne yükseltildikten sonra bulut depolama hizmeti satın alma mekanizması bilet formatına dönüştürülecek, ardından bulut depolama hizmeti nasıl satın alınır? Lütfen aşağıdaki adımları izleyin:Adım 1: Bileti doldurun
Kamera APP’ye eklendikten sonra, telefon APP’sini açın, kameranın sağ üst köşesindeki üç noktaya tıklayın → “Bulut Depolama”, ekranın sağ üst köşesindeki yenileme simgesine tıklayın. →”Yenileme” sayfasına gidin, ilgili paketleri seçin (her paket için gereken biletler paketin sağ tarafında görüntülenecektir), “Hemen satın al” seçeneğine tıklayın, tercih ettiğiniz bilet paketini seçin, sayfanın sağ alt köşesinden bilet paketini seçin ve satın alın.
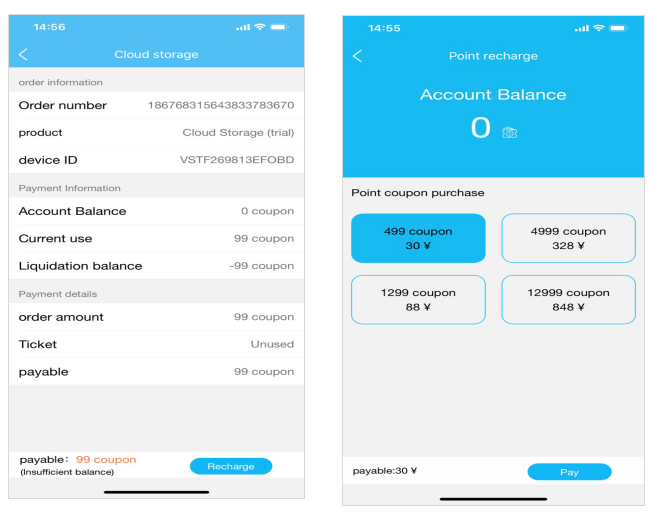
Adım 2: Bulut depolama hizmet paketini satın alın
Biletleri başarıyla doldurduktan sonra, APP yenileme sayfasına geri dönecektir. “Yenile” butonuna tıklayın ve tercih ettiğiniz paketi seçin ve ödemesini yapın. Başarılı bir şekilde ödeme yapıldıktan sonra bulut hizmeti etkinleştirilecek ve kamera, hareketi algıladığında video kaydedecek ve videoları sunucuya yükleyecektir.
2, Kameraya girin, Bulut depolamaya gidin – yenileme – kuponunuzdaki paketi seçin ve satın almak için tıklayın – kuponu seçin – ödemeyi onaylayın (Kuponunuzda doğru paketi seçtiğinizden emin olun).
Mobil uygulamanın ana sayfasında, kameranın sağ üst köşesindeki üç noktaya tıklayın ve “Bulut depolama” seçeneği.Dikey bulut depolama arayüzü
İndirmek istediğiniz video dosyasına tıklayın ve indirmek için ekranın sağ üst köşesindeki indirme okuna tıklayın. İndirdikten sonra video dosyası telefon albümünde veya telefonun yerel dosyalarındaki DCIM klasöründe saklanacaktır.
Yatay bulut depolama arayüzü
“Bulut depolama” seçeneğine tıkladığınızda sayfa otomatik olarak dikey bulut depolama sayfasına atlayacaktır. Sayfanın sağ üst köşesindeki mavi geçiş simgesine tıkladığınızda sayfa yatay bulut depolama sayfasına geçiş yapar. Sayfanın sağ üst köşesindeki indirme okuna tıklayın, sayfadaki istemlere göre zaman çizelgesindeki indirme kutusunu sürükleyin, indirilecek videoları seçin, indirmeyi onaylamak için sayfanın sağ üst köşesindeki √ işaretine tıklayın. İndirdikten sonra video dosyası telefon albümünde veya telefonun yerel dosyalarındaki DCIM klasöründe saklanacaktır.
Not: İndirilen bulut depolama videolarını bilgisayarda oynatmak için videoları telefondan bilgisayara aktarmamız gerekiyor.
2) Bu özelliğin Eye4 uygulamasında etkinleştirildiğinden emin olun.
3) Eye4 uygulamasının telefonun önünde veya arka planında çalıştığından emin olun.
4) Eye4 uygulamasının bildirim göndermesinin cep telefonunuzda yüklü herhangi bir anti-virüs tarafından engellenmediğinden emin olun.
5) Telefon ayarında Eye4 uygulaması bildiriminin etkinleştirildiğinden emin olun.
Lütfen kamerayı fabrika varsayılan ayarlarına sıfırlayın, kameranın varsayılan şifresi 888888’dir.
Nasıl sıfırlanır:
Kamerayı açın, ardından kameranın “sıfırlama” deliğini bulun, düğmeye basmaya devam etmek için bir iğne veya kalem kullanın Kamera yeniden başlatılana kadar yaklaşık 15 saniye boyunca basılı tutun, ardından kamera başarıyla sıfırlanacaktır.
Notlar:
1.İç mekan kamerasının “sıfırlama” düğmesi: kameranın arkasında veya kamera kafasının alt kısmında;
2.Dış mekan kamerasının “sıfırlama” düğmesi (Pan &tilt olmadan): güç kablosu üzerinde.Uygulama Hesabını ve Şifreyi Unutun
1.Şu anda PC ve mobil APP’nin hesap adını almanın bir yolu yoktur, unutursanız yeni bir tane kaydetmeniz gerekir.
2.Şifreyi unuttuysanız, PC veya Telefondaki Eye4 Uygulamasında “Şifreyi Unut”a tıklayın, hesaba bağlı e-posta hesabını girin, ardından bir doğrulama postası alacaksınız, lütfen şifreyi değiştirmek için sistem talimatlarını takip edin.
Not: Doğrulama postasını alamıyorsanız lütfen bizimle iletişime geçin.
Bunu telefon uygulamasından etkinleştirebilirsiniz:
Akıllı telefonunuzda uygulamayı açın, ana sayfaya gidin ve kamerayı bulun, kameranın sağ köşesindeki üç noktaya tıklayın, ‘Ayarlar-TF Kaydı’na gidin ve etkinleştirmek için ‘Kayıt sesi’.
1. Ters yönde takılıp takılmadığını kontrol edin.
2.Taktıktan sonra “SD kartı formatla”ya tıklayın (SD kartın hafıza boyutunu kontrol edemeseniz bile formatlayın), kamerayı yeniden başlatın ve yenileyin.
3. Lütfen SD kartı bir kart okuyucuya takın, ardından kart okuyucuyu bir bilgisayara takın ve FAT32 formatına formatlayın.
4.Kartın çalıştığından emin olun, diğer kamera veya cihazlarda test edebilirsiniz.
5.Yukarıdaki adımlar işe yaramazsa, lütfen bir SD kartı değiştirin (lütfen orijinal SD kartı kullanın). Örneğin, Kingston SD Kart, Sınıf 4 ve 10 tercih edilir.
Notlar:
1.Yukarıdaki yöntemler işe yaramazsa, kameradaki ve SD karttaki SD kart yuvasını kontrol edebilirsiniz. Donanım sorunu olduğu kanıtlanırsa, lütfen değiştirme için satıcınıza başvurun.
2.Ayrıca lütfen kameranın donanım yazılımının ve uygulamanın en son sürümde olduğundan emin olun. Değilse, lütfen en son sürüme güncelleyin.
Mobil APP Eye4’teki SD karttan video klipler indirebiliriz.
Bunu yapmak için Eye4 uygulamasını açabiliriz, kameranın sağ üst köşesindeki ayar simgesine tıklayıp ‘TF Kart Kayıtları’nı seçebilir, indirmek istediğiniz video klibe dokunabilir ve ekranın sağ tarafındaki oka tıklayabiliriz. Video dosyasını indirmek için. Video indirildikten sonra ios telefonda telefonunuzun albümüne, android telefonda ise video telefonunuzun File-DCIM-Eye4 dizinine kaydedilecektir.
1. “TF kart Kayıtları”ndaki kayıt dosyalarını silin
. Uygulama ana sayfasını açın, kameranın sağ üst köşesindeki üç noktaya tıklayın ve “TF Kart Kayıtları”nı seçin. SD karttaki kayıt dosyalarını görüntülemek için. Tarihi seçmek için takvim simgesini tıklayın; Silmek istediğiniz video dosyalarını seçmek için sağdaki “Düzenle” butonuna tıklayın, sağ alt köşedeki “sil” seçeneğine dokunun, onayladıktan sonra video dosyaları silinebilir.
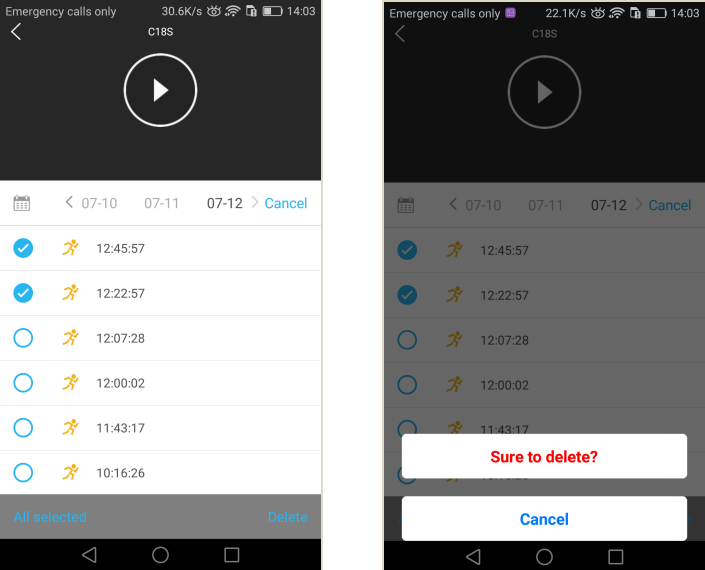
2. SD kartı formatlamak için
SD kartı formatladıktan sonra, SD karttaki tüm video dosyalarını tek seferde silebilirsiniz. SD kartı formatlamak için kameranın “Ayarlar – TF Kaydı” kısmına gidin ve “biçimlendir”e tıklayın. Ayrıca SD kartı kameradan çıkarabilir, kart okuyucuya takabilir, ardından kart okuyucuyu bilgisayara takabilir ve bilgisayarda formatlayabilirsiniz.
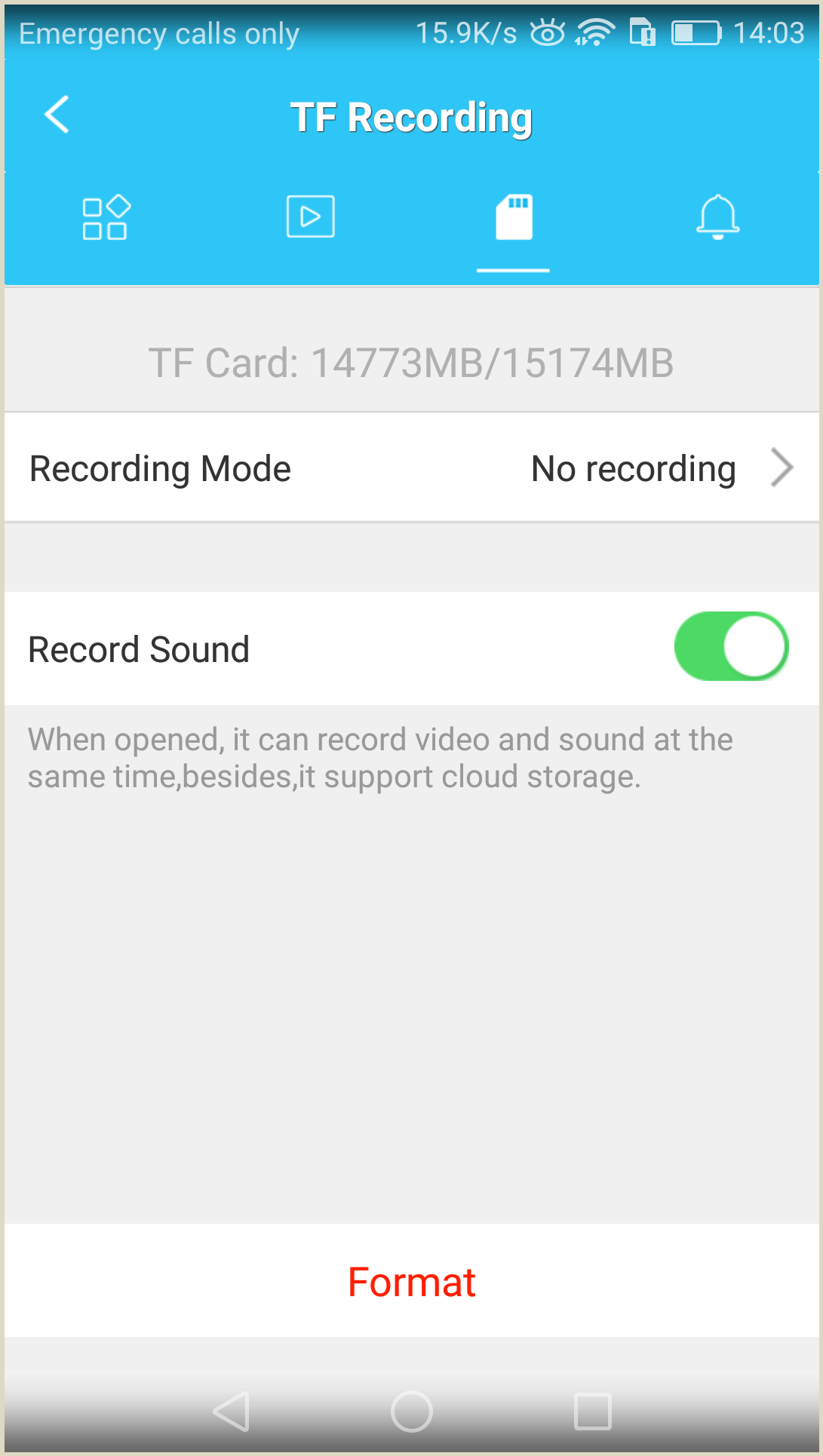
1. Lütfen kamerayı birkaç kez yeniden başlatın veya kameraları fabrika varsayılan ayarlarına geri yükleyin; bundan sonra normale dönecektir.
2. Sorun tekrar tekrar ortaya çıkarsa, muhtemelen kameranın sensör probleminden kaynaklanıyordur, lütfen bakım veya değiştirme için satıcı veya satıcıyla iletişime geçin.
2. Kameranın kullanım kılavuzunda veya satış sonrası servis kartında markanın satış sonrası e-postasını veya diğer iletişim bilgilerini bulun ve doğrudan markanın müşteri hizmetleri personeliyle iletişime geçin.
1. Sıfırlama düğmesi ise, sıfırlama düğmesini parmağınızla beş saniye basılı tutun ve sonra bırakın. Sıfırlamanın başarılı olduğunu gösteren, kameradan “Lütfen WiFi yapılandırması için Uygulamayı kullanın” uyarı sesini duyacaksınız.
2. Sıfırlama deliğiyse, ambalaj kutusundaki sıfırlama pinini bulun, sıfırlama deliğine takın, sıfırlama düğmesini beş saniye basılı tutun, bırakın ve “WiFi yapılandırması için lütfen Uygulamayı kullanın” istemini duyun Sıfırlamanın başarılı olduğunu belirten kameradan gelen ses.
1. WiFi hesabının ve şifresinin doğru olduğundan emin olun.
2. Kamera yalnızca 2,4 GHz WiFi’yi destekler ve 5G bandını desteklemez. Ağı yapılandırmak için 5G WiFi kullanmayın.
3. Kamera eklerken ağın düzgün olduğundan emin olun. Yönlendiriciye yakın çalışmanız önerilir.
4. QR kodu dağıtımı başarısız olursa AP dağıtımını kullanmayı deneyin (kameranın gönderdiği WiFi erişim noktasına bağlanıp uygulamaya geri döndükten sonra cep telefonu otomatik olarak eklenebilir); Şifre karmaşık olmamalı ve \’ gibi özel karakterler içermemelidir.
5. Her iki yöntemde de hâlâ İnternet erişimi yoksa, yönlendiriciyi yeniden başlatıp tekrar denemeniz önerilir.
6. Yönlendiricinin isim plakası etiketini sağlayın.
2. Cep telefonunun oluşturduğu QR kodu anormal olabilir ve bu durum çoğunlukla yeni cep telefonlarında veya pazar payı daha az olan modellerde görülür. Şu anda bize QR kodunun ekran görüntüsünü ve cep telefonu modelinin sistem sürümünü sağlayın.
3. Merceğin temiz olduğundan emin olun. AP dağıtım ağını deneyebilirsiniz. Ağa bağlandıktan sonra lens üzerinde sanal yapıştırıcı olup olmadığını kontrol edin.
4. Tüm dağıtım modları eşleştirilemiyorsa ve dağıtım sırasında ekipman yanıt vermiyorsa, ekipman anormal olabilir, lütfen bizimle iletişime geçin.
1. Kameranın kurulduğu konumun sorunsuz WiFi sinyalleri alabildiğinden emin olun. WiFi sinyal simgesinin en az 2 veya tam ızgara olması önerilir.
2. Kamerayı ve yönlendiriciyi yeniden başlatın.
3. Kameranın gücünün yeterli olup olmadığına karar verin. Pil yetersiz olduğunda kamera otomatik olarak kapanacaktır.
4. Kamerayı yönlendiricinin yanına alın ve videonun düzgün olup olmadığını gözlemleyin. Kameranın bağlantısı hala kesikse, kamera donanım arızası olabilir. Lütfen müşteri hizmetleri personeliyle iletişime geçin.
Cihaz düşük güçte kapatıldığında, şarj için şarj cihazı takıldığında yeniden başlatılmayacaktır.
Ekipman düşük güçlü bir koruma mekanizması ile donatılmıştır. Pil gücü çok düşük olduğunda, pil ömrünü korumak için ekipman otomatik olarak kapanacaktır. Ekipmanı şarj sırasında kullanmak için lütfen tekrar açıp kapatın.
Cihaz ağ göstergesi uzun süredir açık ancak Uygulama videoyu göremiyor ve sürekli yükleniyor.
Sinyal gücünü görmek için lütfen Uygulamanın ana sayfasındaki sinyal ızgarası ekranını kontrol edin. Sinyal 3 ızgaradan düşük olduğunda videoyu görememeniz çok muhtemeldir. Lütfen cihazı sinyalin güçlü olduğu bir yere taşıyın.
2. Kayıtlı hesap numarasını doğrularken mobil ağ normaldir.
3. Açılan Uygulamanın ağ ve konum izinlerini belirleyin.
4. Doğrudan oturum açmak için üçüncü taraf Uygulama yetkilendirme modunu seçebilir ve kayıt işleminden kaçınabilirsiniz.
2. İlgili ülkenin seçilip seçilmediği.
3. Hesap numarası ve şifrenin doğru girilip girilmediği.
4. Uygulamayı kaldırın ve yeniden yükleyin.
Kameranın sistem ayarı olan Cihaz paylaşımına giriyorsunuz ve QR kodu beliriyor; Arkadaşlar Uygulamayı açar, ana sayfanın sağ üst köşesindeki “+” işaretine tıklayın, “Tara” seçeneğini seçin ve bir erişim kamerası eklemek için QR kodunu tarayın.
2. Algılama aralığını iyileştirmek için kamerayı 2-3 m yüksekliğe kurmanız ve yaklaşık 15 derece aşağı eğmeniz önerilir.
3. Algılama hassasiyetini artırın.
4. Tespitin kapsamı sınırlıdır. Kameraya 8 metre uzaklıktaki hareketli nesneleri tespit etmek zordur.
5. Hareket algılama aralığını büyük ölçüde etkileyecek olan kamerayı küçük bir alana kurmanız önerilmez.
1. Nesne çok hızlı hareket ederse muhtemelen yalnızca arka tarafı fotoğraflanabilecektir.
2. Algılama hassasiyetini ayarlayın ve algılama aralığını iyileştirin.
3. Kameranın yüzünü açık ortama çevirmeye çalışın, bu da algılamanın mekansal aralığını iyileştirmeye yardımcı olur.
2. Uygulamanın cep telefonu ayarlarında bildirim gönderme izninin açık olduğunu ve Uygulamadaki tüm mobil alarm ayarlarının açık olup olmadığını doğrulayın. Normal şartlarda bir istisna tespit edildiğinde cep telefonunun bildirim çubuğunda bir mesaj görünecektir. Ses veya titreşim olup olmadığı cep telefonunun ayarlarına bağlıdır.
üzerine
kurmamanız önerilir. yol kenarında veya kalabalık sahnelerde.
2. Yanlışlıkla tetiklenmesini önlemek için kamerayı dış klimaya benzer bir ısı kaynağına doğrultmamaya çalışın.
3. Yanlışlıkla tetiklenmeyi önlemek için kamera merceğinin doğrudan güneş ışınlarına bakmasını önleyin.
4. Kameranın algılama aralığını azaltmak için algılama hassasiyetini ayarlayın.
5. Kameranın alarm vereceği süreyi makul bir şekilde bölmek için bir alarm planı ayarlanabilir. (Bazı cihaz modellerinde bu işlev bulunmayabilir) .
6. Kameranın maksimum çekim süresini 15 saniyeye ayarlamanız tavsiye edilir.
1. Kamerayı yol kenarlarına veya kalabalık ortamlara kurmanız tavsiye edilmez.
2. PIR’ın yanlışlıkla tetiklenmesini önlemek için kamerayı klimanın dış ünitesine benzer şekilde ısı kaynağına doğrultmamaya çalışın.
3. PIR’ın yanlış tetiklenmesini önlemek için kamera merceğinin doğrudan güneşe dönük olmasından kaçının.
4. Kameranın algılama aralığını azaltmak için alarmın hassasiyetini ayarlayın.
5. Alarm planı, kameranın alarm süresini makul bir şekilde planlamak için ayarlanabilir (Bazı ekipman modellerinde bu fonksiyon bulunmayabilir)
6. Kameranın maksimum çekim süresini 15 saniyeye ayarlayın.
7. Kamerayı düzgün ve sağlam bir çalışma ortamına yerleştirmeniz tavsiye edilir.
2. Lütfen güneş panelinin normal şekilde çalışıp çalışmadığını kontrol edin. Kontrol adımları: Güneş yeterli olduğunda, kameranın şarj göstergesinin açık olup olmadığını ve uygulamada şarj durumunun görüntülenip görüntülenmediğini kontrol edin.
3. Güneş panelinin yeterli güneş ışığı alabildiğinden emin olun. Her gün 5 saatten fazla güneş ışığına maruz kalabilmesi için panelin açık bir ortama kurulması tavsiye edilir.
2. Kamera TF kartını takar ve videoyu TF kartına kaydeder.
1. Lütfen marka TF kartını kullanın.
2. TF kartı bilgisayar tarafından tanınabilir.
3. Yalnızca FAT32 formatı desteklenir.
4. TF kart kapasitesinin 2-128G arasında olması tavsiye edilir.
5. Class 4 ve üzeri yüksek hızlı TF kartı kullanmanız tavsiye edilir.
6. TF kartını birden fazla kez takıp çıkarmayı deneyin.
7. Bir TF kartını değiştirmeyi denemeniz önerilir.
8. Kameranın TF kartı tanıması biraz zaman alabilir ve kartı taktıktan sonra gözlemlenmesi yaklaşık 30 saniye kadar beklenebilir.
2. İlgili videoya atlamak için alarm resminin sol tarafındaki oynat düğmesine tıklayın.
2. Kameranın “Mesaj” veya “TF oynatma” sayfasında, ilgili video dosyasını seçin, “İndir” simgesine tıklayın, video dosyası “Mine”-“Albüm”-“Video” Uygulamasına kaydedilecektir. , ilgili videoya tıklayın ve oynatın, ardından sağ üst köşedeki “Paylaş” simgesine tıklayın, “Videoyu kaydet”i seçin, video dosyası telefonun yerel albümüne kaydedilecektir. Cep telefonu albümündeki video üçüncü taraf yazılımlar aracılığıyla bilgisayara gönderilebilir ve bilgisayar oynatıcısı kullanılarak video oynatılabilir.
2. Silme işleminden sonra hala siyah noktalar kalıyor ve kameranın içindeki sensörde toz kalmış olabilir. Siyah noktaların konumu izleme alanını etkilemiyorsa veya alan küçükse ürünün normal kullanımını etkilemeyecektir. Eğer siyah nokta alanı çok büyükse müşteri hizmetleri personeliyle iletişime geçmeniz tavsiye edilir.



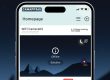
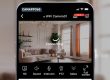
Merhaba ben Yücel kıyak arılıgım için o kam pro kamera aldım makina cok güzel ve kaliteli ama bir sorunum var gündüz ben calışırken sürekli kayda gecip beni takip ediyor bunun için kamerayı acıp kapatmam gerekiyor yani uygulama üzerinden acıp kapama ekleme bilirmi
Merhaba O Kam kamerayı aynı anda iki farklı telefondan izleme imkanımız var mı şuan bir telefonda uygulama yüklü Başka bir telefon a da yükledim bağalantıyı gerçekleştiremedim
Bildirim sesi nasıl değiştirilir